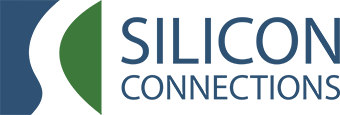EMAIL SUPPORT
Call us today at 925 631 0101 and get free support
To add a mail account to an iPhone/iPad
*note: Instructions based on iOS 15.0. Terminology and steps may differ with earlier / later versions of iOS
Instructions for @silcon.com accounts
Step 1
Click on Settings
Click on Mail
Click on Accounts
Click on Add Account
In Add Account screen, select Other
Step 2
Select Add Mail Account
Step 3
In New Account screen, supply the Name, Email and Password and click Next
Step 4
Select IMAP and supply the Host Name and User Name* for the Incoming Mail Server
Host Name: mail.silcon.com
*User Name is the first part of your email address. Remove the @silcon.com portion
Step 5
Scroll down to Outgoing Mail Server and supply the Host Name, User Name and Password (Same as Step 4)
Click Next.
Step 6
Mail will try to verify the account and then return a message stating “Cannot Connect Using SSL”* and will ask if you want to set up the account without SSL
Answer Yes
*This message may appear twice, answer 'Yes' both times
Step 7
Account should then verify by displaying checkmarks next to the settings and then return to the IMAP mail screen.
Click Save. You will see a quick notification that the account was added and the screen will switch back to the main Accounts screen.
Step 8
Finally, click on the newly created account and scroll down to the Outgoing Mail Server section
mail.silcon.com will be listed as the SMTP server, click on this
mail.silcon.com will be listed as the Primary Server, click on this
Step 9
In the settings screen, you may see that Use SSL is enabled, if so, click to turn the setting off
Click Done
Instructions for @domainname.com (hosted) accounts
Step 1
Click on Settings
Click on Mail, Contacts, Calendars
Click on Add Account
In Add Account screen, select Other
Step 2
Select Add Mail Account
Step 3
In New Account screen, supply the Name, Email and Password and click Next
Step 4
Select IMAP and supply the Host Name and User Name* for the Incoming Mail Server
You will need to know what server your account is on in order to provide the correct Host Name (ex. cp1.silcon.com)
*User Name is your full email address
Step 5
Scroll down to Outgoing Mail Server and supply the Host Name, User Name and Password
Click Next
Step 6
Account should then verify by displaying checkmarks next to the settings and then return to the Mail, Contacts, Calendars screen
Click Save and your account will be added
To add a mail account to Mac Mail
*note: Instructions based on macOS 12.0 (Monterey). Terminology and steps may differ with earlier / later versions of OSX
Instructions for @silcon.com accounts
Step 1
Open Apple mail. You will see a menu asking you to “Choose a Mail account provider. Choose “Other Mail Account” and click Continue
Enter your Name, email address and password. Click Sign in
Step 2
Select Add Mail Account
Step 3
In New Account screen, supply the Name, Email and Password and click Sign In
Step 4
Supply Email Address, User Name, and Password. (User Name is the first part of your email address. Remove the @silcon.com portion)
Under Account Type, Select POP and supply the Incoming and Outgoing Mail Server (mail.silcon.com) and click Sign In
*You may receive a message that the password could not be sent to mail.silcon.com securely. Click Continue
Step 5
After account has been added, click on Mail in the upper left of your screen, and select Preferences from the drop down menu. This will display your Accounts screen
Step 6
Under the Account Information tab, locate Outgoing Mail Server (SMTP)
Click on the drop down menu and select Edit SMTP Server List...
Step 7
Under the Advanced tab, change User Name to just the first part of your email address (Remove @silcon.com)
Deselect the option to 'Automatically detect and maintain account settings'
Click OK
Step 8
Back in the Accounts screen, click on the Advanced tab
Deselect the option to 'Automatically detect and maintain account settings'
Click to close the Accounts screen
Click Save when prompted to save the changes
Instructions for @domainname.com (hosted) accounts
Step 1
Open Apple mail. You will see a menu asking you to “Choose a Mail account provider. Choose “Other Mail Account” and click Continue
Enter your Name, email address and password. Click Sign in
Step 2
Select Add Mail Account
Step 3
In New Account screen, supply the Name, Email and Password and click Sign In
Step 4
Supply Email Address, User Name, and Password. (User Name is your email address)
Under Account Type, Select IMAP and supply the Incoming and Outgoing Mail Server (you will need to know what server you are on in order to provide this infomation) and click Sign In
Step 5
Select the apps you want to use with this account: Select both Mail and Notes and click Done
Download Thunderbird here: Thunderbird
*Note: You may be directed to a Thunderbird donation page after beginning your download. This is a free product, you may close this page after your download completes.
Thunderbird Instructions: Account Configuration
Common Settings:
Protocol: IMAP
Incoming Server: mail.silcon.com
Port: 143
Security (SSL): None
Authentication: Normal Password
Username: Your Username (email address minus @silcon.com)
Outgoing Server: mail.silcon.com
Port: 587
Security (SSL): None
Authentication: Normal Password
Username: Your Username (email address minus @silcon.com)
Common Settings:
Protocol: IMAP
Incoming Server: mail.silcon.com
Port: 143
Security (SSL): None
Authentication: Normal Password
Username: Your Username (email address minus @silcon.com)
Outgoing Server: mail.silcon.com
Port: 587
Security (SSL): None
Authentication: Normal Password
Username: Your Username (email address minus @silcon.com)